Help Article
Field - My Assignments

Purpose
My Assignments contains all work orders currently assigned to you. This area of Field allows field technicians to quickly:
- View details and due dates for work orders
- Accept, cancel, or decline work orders
- Access forms required to complete work items (e.g., density test forms)
- View project info and related documents
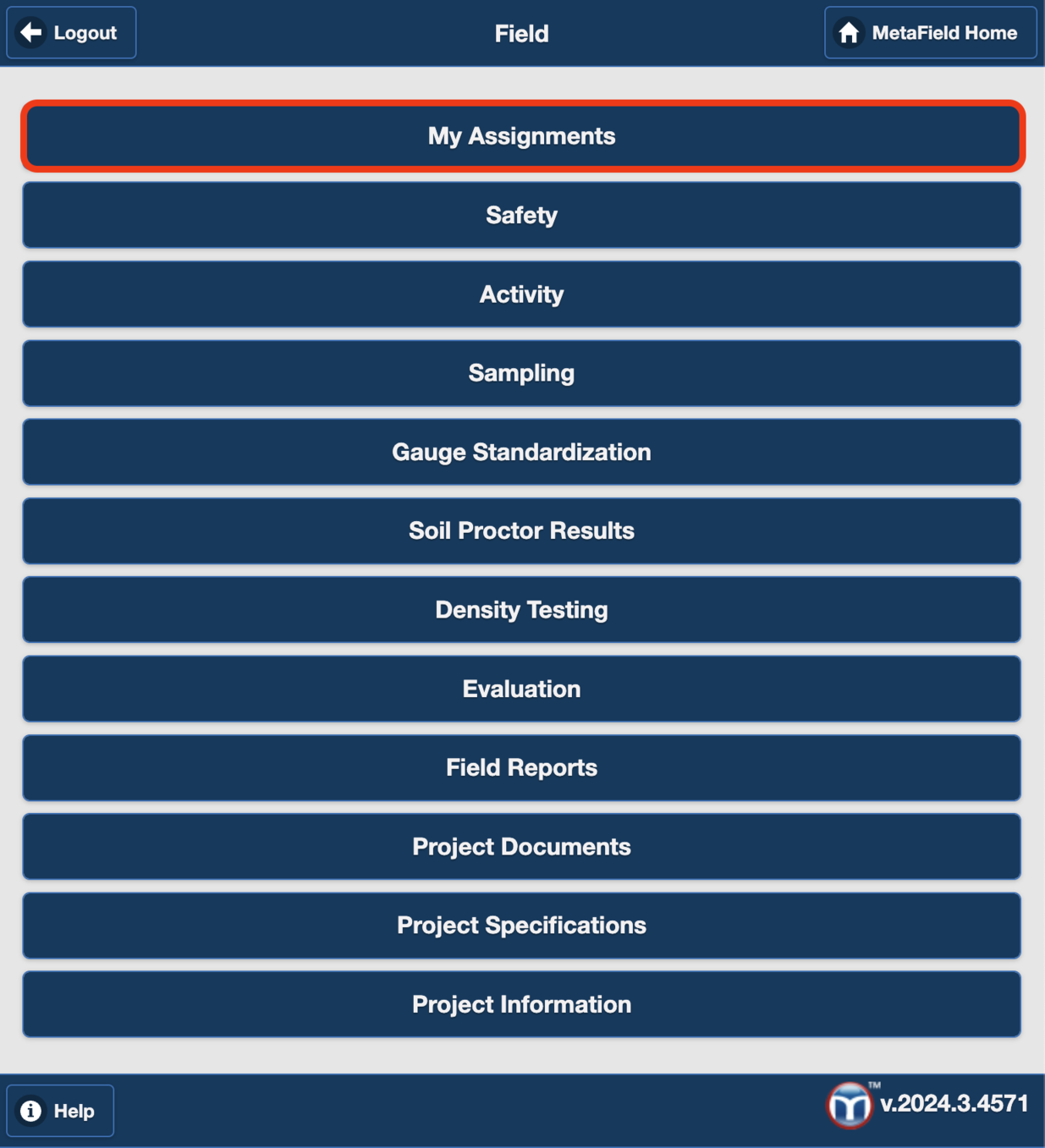
What Are Work Orders?
Work orders are field assignments containing one or more individual work items, like collecting a soil sample or completing a density test. When a scheduler assigns you a work order, it'll appear here in My Assignments.
Functional Areas
My Assignments has two functional areas: New Assignments and My Work Orders.
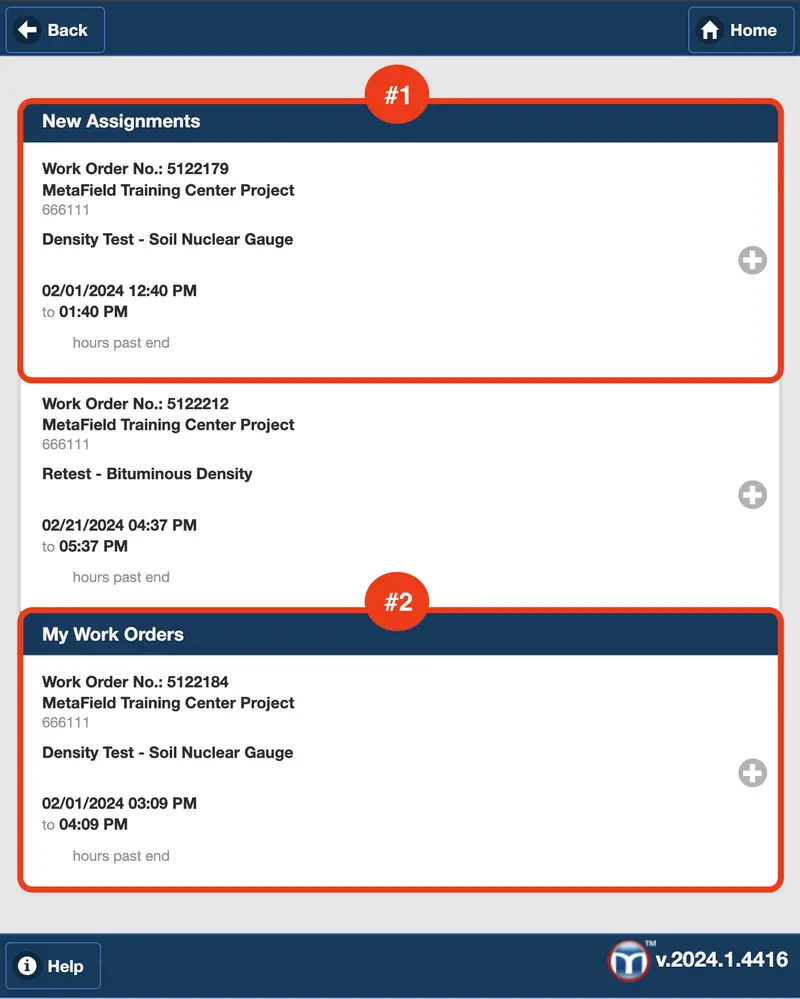
#1. New Assignments
New Assignments contains assigned work orders you haven't accepted yet. Click the work order to expand it. Once expanded, you'll see multiple options for it:


| Accept: | Accepts the work order and moves it to the My Work Orders area below so you can complete it. |
| Decline: | Declines the work order and removes it from My Assignments (e.g., double-booked on a project). Scheduler is notified when work is declined. |
| Work Canceled: | Rejects the work order and removes it from My Assignments (e.g., pending weather or rain). Scheduler is notified when work is canceled. |
| Project Information: | View information for the related project (project owner, project manager contact info, etc.). |
| Project Documents: | View documents for the related project (contracts, project specs, etc.). |
#2. My Work Orders
My Work Orders contains any work orders you've accepted. Like before, clicking the work order will expand it so you can view details and complete, decline, or cancel the work.


| Open Form: | Opens field form(s) for the selected work item. This is an easy way to access the correct section of Field to enter required data. |
| Complete: | Marks the entire work order as finished and removes it from My Assignments. Make sure you've finished all work items first. |
| Decline & Work Canceled: | Cancels or declines the accepted work order. You can leave a comment for the scheduler explaining why you canceled or declined. The scheduler will be notified in either case. |
| Project Information & Documents: | View project info or documents related to the work order. |
Selecting Work Items
Each work order contains one or more work items. Work items marked in dark blue can be clicked and selected, allowing you to input data for them in MetaField. Non-selectable items are marked in light blue. These work items aren't supported by the system, meaning you must document your work for them outside of MetaField.
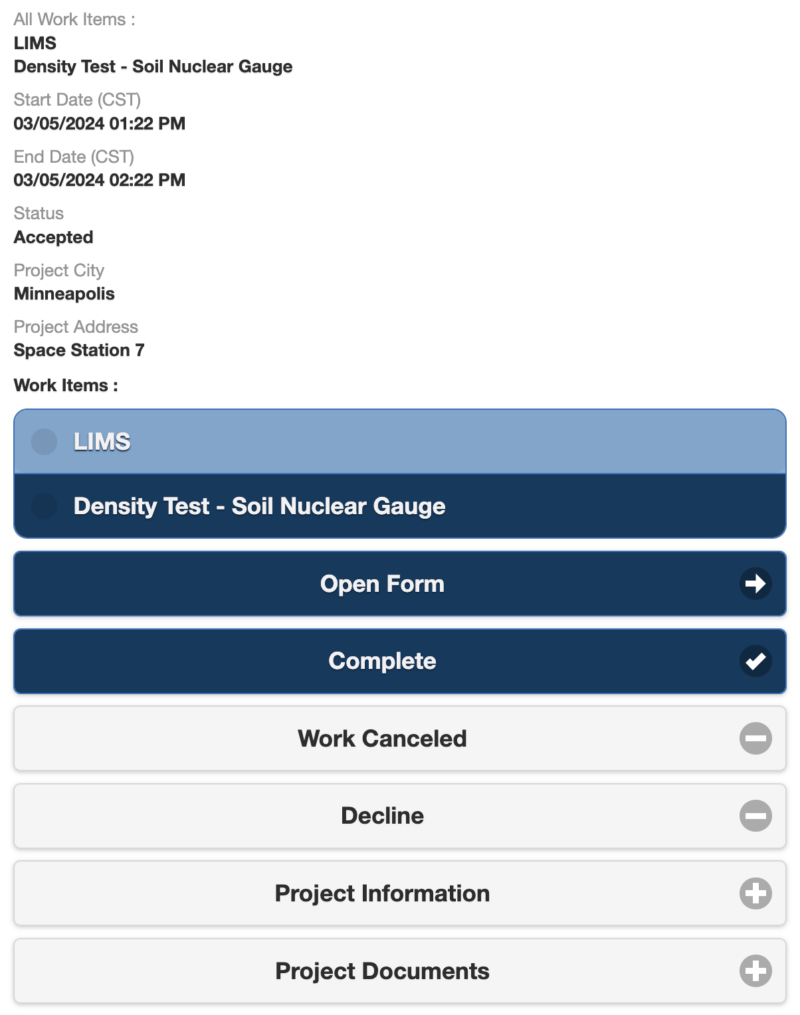
Work Order Hour Display
When reviewing your work orders, you'll notice that the system lists the number of hours leading up to the start time or after the end time. Sometimes a work order must be completed on a specific day, but not at an exact time. In these situations, your scheduler may mark the Work Order "As Available".

About Time Colors
- Black: Work Order is In the Future
Shows a countdown to when your Work Order is scheduled to begin in black font. - Green: Work Order Has Started
Shows the number of hours until the end time in green font. - Red: Work Order is Overdue
Shows the number of hours past the end time in red font.
Work Order - Multiple Technicians Assigned
Sometimes, the same work needs to be completed by multiple technicians. In these cases, your scheduler may schedule multiple technicians within the same work order. If multiple technicians are scheduled on the same work order, they will all be listed in My Assignments. If you select Work Canceled, you'll have the option to just cancel the work for yourself, or for all technicians assigned to the work order.


Work Order - Recurring
Sometimes the same work needs to be completed on multiple days. In these cases, your scheduler may mark the work order as "Recurring". The frequency and duration of the recurrence will be called out in the work order. These recurring work orders may be accepted or declined, but not canceled.
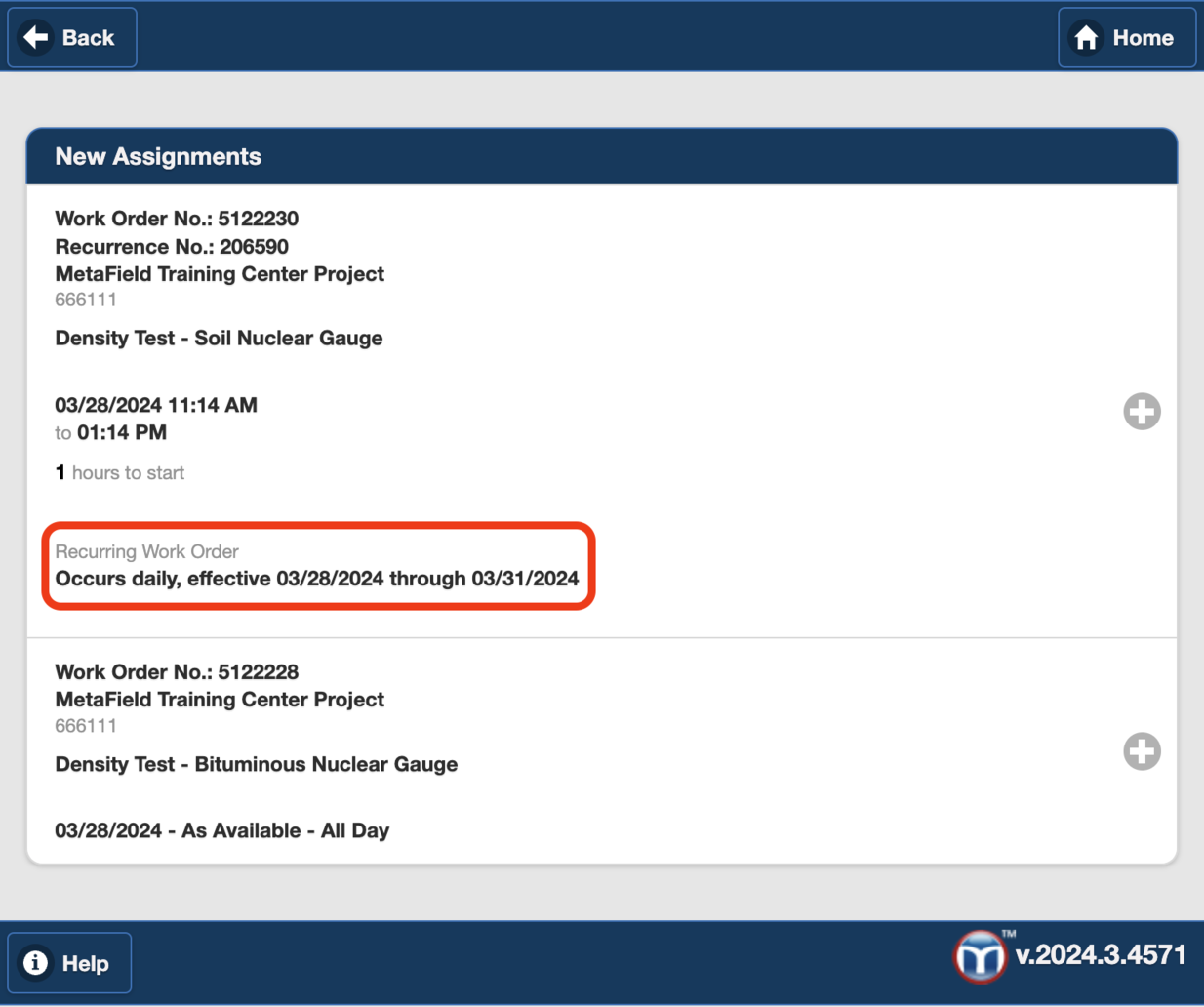
Work Order Email Alerts
If your user record in administration includes an email address, you can receive email alerts when a new assignment is submitted to you - as well as when specific fields (like date and time) are changed or declined by your scheduler.