Help Article
Sampling - Concrete/Grout/Mortar

Who can use this feature?
By default, Field Staff & System Administrators
Purpose
Field – Sampling has a dedicated area for Concrete/Grout/Mortar. From here, you can manage samples and lab specimens made of Concrete, Grout, and Mortar materials.
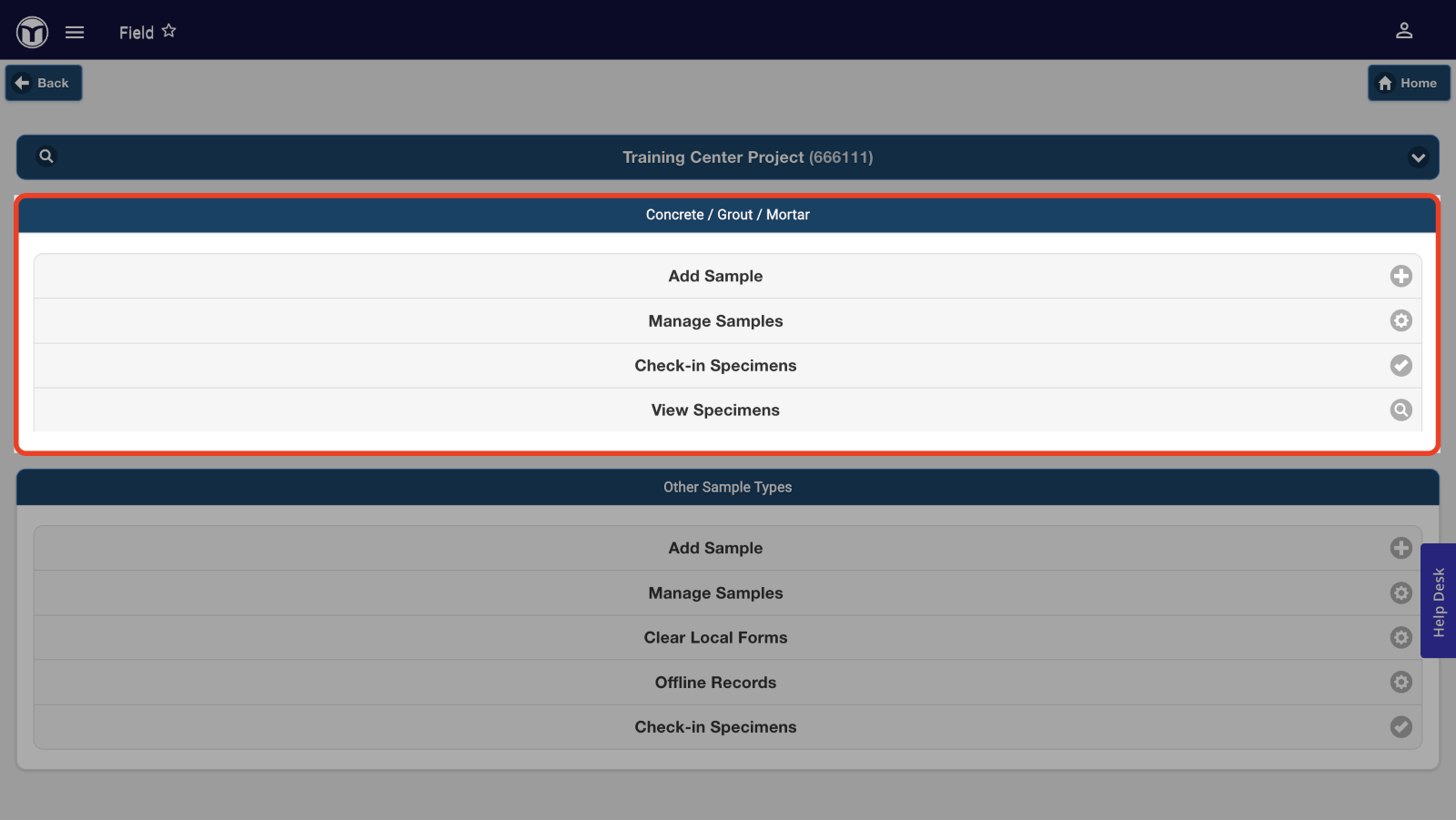
Available actions
- Add samples to the selected project
- Manage existing samples for the project
- Pick-up and submit (check-in) project specimens to a chosen lab*
- View existing specimens for the project*
- Pick up specimens for dropoff in the Lab*
- Change specimen counts*
*These actions can be enabled for users in Admin > General > Settings.
Add Samples: What to expect
- 1. Select a project to log the sample against.
- 2. Press Add Sample under Concrete/Grout/Mortar
- 3. Choose a sample type from the list
- 4. Add details on the sample (date logged/cast, technician, etc.)
- 5. Save the sample; you’ll see a confirmation message on completion.
Add Sample Pages
These buttons will open separate pages for you to enter additional info on the sample:
- Batch Log: Record details about material, environmental conditions, and placement notes.
- Specifications: Enter specifications related to a sample.
- Field Tests: Record the results of related field tests.
- Specimens: Add details about specimens created from the sample.
- Additional Information: Add internal notes, file attachments, phase info, billing costs, etc.
After completing a page, you can click Back to return to the main Add Sample form—or Next to advance to the next page. The info you entered will be saved either way.
Sample Types
- Concrete
- Batch Log: For logging info regarding delivery of concrete only. No field tests performed or samples collected.
- Field Test: For logging info regarding delivery of concrete and various tests performed in the field. No specimens collected.
- Cast Cylinder: For concrete cast cylinder specimens (compressive strength testing). Field tests performed.
- Beam: For Concrete beam specimens (modulus of rupture testing). Field tests performed.
- Density Test: For Submersive density testing. Field tests performed.
- Grout/Mortar
- Grout Batch Log: For logging info regarding delivery of grout only. No field tests performed, or samples collected.
- Grout Cylinder: For grout cylinder specimens. Field tests performed.
- Grout Cube: For grout cube specimens. Field tests performed.
- Grout Field Test: For logging info regarding delivery/field batching of grout and various tests performed in the field. No specimens collected.
- Grout Prism: For grout prism specimens. Field tests performed.
- Mortar Cube: For mortar cube specimens. Field tests performed.
Manage Samples
You have the option to filter and look up past samples logged under a project. Selecting a sample will open it for editing. You can also use the short-cut buttons beside the sample to perform certain actions:
- Arrow button (⬆️): Pick up the sample
- Check button (✔️): Check sample into a lab
- X button (✖️): Delete the sample
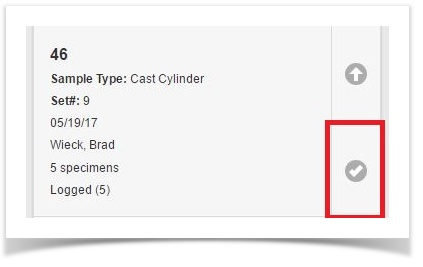
Pick-Up Specimens
Select the specimen set(s) you want to pick up and transport to the lab, then press Continue. You’ll fill out some pick-up details, then click Save.
Specimens can be picked up and checked in at once using the Pick Up Specimens or Check-In Specimens buttons. This batch process is helpful when you have multiple sets curing under the same conditions and will share the same curing data (min/max temperatures, etc.).
Check-In Specimens
Select the specimen set(s) you want to check-in to the lab, then press Continue. You’ll fill out some check-in details (specimen status, which lab to submit to, etc.), then click Save.
Receive Specimens in Lab (Configurable): Your Admin can configure Lab to make receiving specimens part of this check-in process. If so, you’ll see an option to Receive Specimens in Lab. Checking this will cause the specimen to be checked in and received by the chosen lab automatically.
View Specimens
This button lets you browse all picked-up, checked-in, and uncollected lab specimens assigned to the project.
- Picked-up: Specimen has been picked up by field tech and is en route to the lab
- Checked-in: Specimen has been successfully checked into the lab for testing
- Uncollected: Specimen is waiting to be picked up by the field tech
From this page, you can change the status of a specimen to a previous state (e.g., Logged --> Picked Up). This is useful when a specimen is incorrectly checked into a lab.
This area is available to users with the Sampling > View Concrete/Grout/Mortar Specimens permission.
Change Specimen Count
This area lets you view specimens and edit the specimen count (i.e., add new specimens to the existing set.) This option is available to users with the elevated Change Specimen Count permission.
Missing Concrete Supplier - Plant - Mix Design
If technicians supply new Supplier, Plant or Mix Design Values in the field, they will appear in the Field module in red text, as shown in the example below. This indicates that the values supplied are new or missing values.
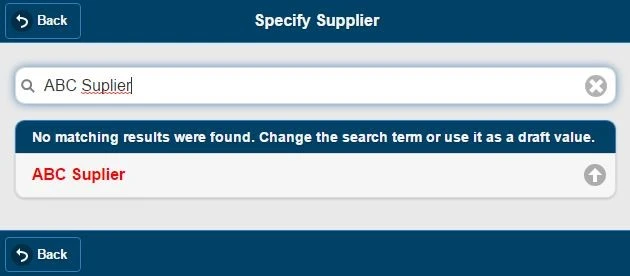
Administrators have tools in the Administration module to find "missing" values supplied in the field. They use these tools to review these entries and activate them for use on future tests.
Uncollected Samples & Specimens
There may be circumstances where concrete samples are uncollected. Specimens belonging to these samples can be marked as uncollected in Field, allowing them to be identified in the Review module.
To mark a specimen as Uncollected:
- Press Pick-up Specimens
- Select the appropriate sample, then press the pick-up button
- Change the status of the specimen from Picked Up to Uncollected
- Select the specimen in the set to be marked as uncollected
- Press Save
Specimens marked as Uncollected will only appear in the Review (QC) module, and not in Lab (LIMS).
Want to keep learning?
Click here for more how-to articles and MetaField guides. You can also access in-app guidance using the Help Desk!